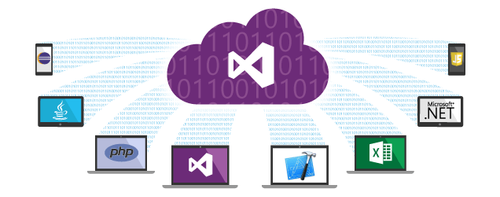
Etape par étape, voyons donc ensemble comment industrialiser le développement Android avec VSTS.
VSTS vous permet gratuitement de pouvoir gérer votre de code source avec Git ou Team Foundation, et cela avec 5 contributeurs (très pratique pour les petits projets). Par ailleurs, VSTS vous permet aussi de gérer entièrement le projet, grâce au Dashboard, Backlog, outil de ticketing & reporting, etc. Dans ce billet, nous ne parlerons que de la partie industrialisation de la compilation.
Pour commencer, il faut vous rendre sur le site de VSTS afin de pouvoir activer votre évaluation gratuite.
Aujourd'hui, l'utilisation d'une usine d'intégration continue que ce soit sur un Cloudbees, VSTS, Jenkins interne, nous paraît incontournable. En effet, il est important à chaque commit de vérifier si le build et notamment les tests unitaires ne soient pas cassés. Dans le cadre d'un développement mobile, un autre intérêt est de pouvoir livrer à tout moment et de manière automatisée une version testable de l'application (et ce genre de chose est extrêmement appréciée par les testeurs et les utilisateurs).
Essayons maintenant de créer notre premier projet de build avec VSTS.
Lorsque vous êtes connectés à VSTS, vous avez la possibilité de créer un nouveau "Team Projet", soit depuis le dashboard, soit depuis le "Control Panel"
Nous devons renseigner le nom du projet, sa description, le process template, mais aussi le contrôleur de code source. Chose intéressante, nous pouvons choisir Team Foundation, mais l'intégration avec un Android Studio n'est pas forcément simple, en revanche si nous déroulons la liste on s'aperçoit que VSTS nous propose d'héberger un dépôt Git. Nous avons donc opté pour un Repository Git.
Sur votre poste (un Windows ou un Mac), clonez votre dépôt Git, créez votre projet Android.
Dans le cadre de l'article, j'ai opté pour un simple "Hello World".
Une fois notre projet créé, nous allons pouvoir nous attaquer à la partie processus de compilation (build definition). Pour cela, rendons-nous sur le portail de notre projet, dans l'onglet "Build". Et créez une nouvelle "Build definition".
Ici vous avez la possibilité de choisir parmi plusieurs modèles prêts à l'emploi. Mais nous remarquons que le template Android n'est pas présent. Nous allons devoir utiliser un template vide que nous compléterons par la suite.
VSTS vous demande les informations concernant le contrôleur de code source à utiliser :
Dans le cadre d'une chaîne d'intégration continue, nous avons la possibilité à cette étape de cocher la case "Continous integration : build each check-in".
Après avoir créé notre "Build Définition", nous allons nous intéresser à la création d'une task de build (tâche de compilation).
C'est à ce moment que cela devient intéressant. En effet, nous voyons que VSTS propose énormément de tasks qui vont nous faciliter la vie que ce soit pour le build, ou encore le test.
Nous allons choisir une task "Android Build".
Ici nous devons renseigner l'emplacement de notre graddle.bat, l'emplacement du projet, et éventuellement les arguments à passer à Gradle lors de la compilation.
Autre chose intéressante, notamment pour l'exécution de tests unitaires, VSTS propose d'instancier un émulateur Android.
Au moment où j'écris l'article, cette fonctionnalité n'est pas encore stable. Pour démarrer un émulateur, il ne faut pas mettre le nom de l'API dans "AVD Target SDK" mais l'ID du Target SDK qui se trouve dans VSTS. Pour connaître l'ID, vous devez ajouter une "Commande Line Task":
Après l'exécution du build, vous aurez la liste des Targets avec leur ID respectif.
****************************************************************************** Starting task: Run C:\Program Files (x86)\Android\android-sdk\tools\android.bat ******************************************************************************
id: 3 or "android-22" Name: Android 5.1.1 Type: Platform API level: 22 Revision: 2 Skins: HVGA, QVGA, WQVGA400, WQVGA432, WSVGA, WVGA800 (default), WVGA854, WXGA720, WXGA800, WXGA800-7in Tag/ABIs : no ABIs. [...]
Une fois que vous avez correctement paramétré vos étapes de build, vous pourrez lancer la compilation :
Lors d'un développement d'une application mobile, il est souvent nécessaire de déployer l'application sur un store privé. L'étape de buid HockeyApp n'est pas présente par défaut, il faut aller cherche le plug-in dans le Marketplace Visual Studio. La bonne nouvelle est que le plug-in est gratuit.
Le plug-in HockeyApp est disponible directement à cette adresse : https://marketplace.visualstudio.com/items/ms.hockeyapp
Notre plug-in est désormais sélectionnable dans notre tâche de build.
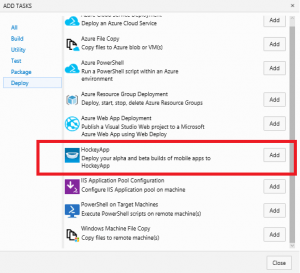
Nous pouvons l'ajouter et le configurer :
Vous pouvez ensuite sauvegarder la tâche (pensez bien à la mettre à la toute fin du projet de build). Si tout se passe bien, vous devriez voir apparaître votre application sur le portail HockeyApp.
L'outil est assez jeune, de ce fait il est encore un peu limité. Si vous avez des Tests Unitaires à exécuter sur un émulateur Android, cela va devenir assez vite compliqué et coûteux. L'option de démarrer un émulateur, pour le moment ne fonctionne pas de manière immédiate comme sur Cloudbees. Le temps que cela soit corrigé, vous allez devoir provisionner une VM et y installer un émulateur Android, et faire tourner une VM sur Azure H/24 est assez onéreux.
En revanche, si vous n'avez pas besoin d'émulateur, vous pouvez mettre votre projet sans soucis sur VSTS. Cependant, nous vous conseillons d'abord de découvrir l'outil via de petits projets, ne commencez pas par migrer un projet complexe avec de nombreuses dépendances. En cas de problème il faudra se tourner vers le support Microsoft ou les différents forums d'entraide.
Côté prix, l'outil est gratuit jusqu'à 5 utilisateurs, ce qui peut vous permettre de vous faire rapidement une idée. La fiche tarifaire propose des prix mensuels par palier aux nombres d'utilisateurs. 
Visual Studio Team Services vous permet donc de créer votre chaîne d'intégration continue assez facilement avec des fonctionnalités similaires à ce que l'on retrouve par exemple sur Jenkins ou TFS (on-premises). Il est même possible de faire tourner un SonarQube (analyse qualimétrique du code source) depuis votre chaîne d'intégration. De plus, cet outil vous permet de gérer entièrement le cycle de vie de votre projet (Application Lifecycle Management): de la spécification (backlog) jusqu'au déploiement (Release Management). Cependant, de part sa jeunesse quelques fonctionnalités sont perfectibles (comme le lancement des tests dans l'émulateur Android) L'avantage de la gratuité jusqu'à 5 utilisateurs vous permettra de tester le produit et de voir s'il peut répondre à vos besoins.
Alors, à vos builds !